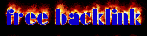Sistem Operasi apakah yang kamu gunakan di komputer? Jika kamu menggunakan Sistem Operasi Windows XP maka kamu harus berhati-hati. Windows XP mempunyai celah keamanan yang dapat di pergunakan untuk masuk ke account administrator. Ketika account kamu sudah lindungi dengan suatu password yang cukup kuat namun dengan sedikit trik seseorang dapat masuk ke account windows tanpa kamu sadari.
Bagaimana seseorang dapat menjebol password Windows XP? Sebenarnya dengan cara cukup sederhana (namun cukup mematikan) semua orang pun bisa kalau mau belajar . Berikut cara sederhana untuk menjebol Password Windows XP :
. Berikut cara sederhana untuk menjebol Password Windows XP :
Cara Pertama
Ketika komputer pada saat booting pertama kali tekan F8, akan muncul beberapa pilihan dan pilih Save Mode tekan enter. Kemudian akan muncul beberapa account untuk logon ke Windows, biasanya ada dua jenis account yaitu Administrator dan nama Account si empunya komputer. Pilih Administrator, biasanya pengguna awam/newbie tidak akan melindungi account ini. Kamu sudah dapat masuk ke account Administrator dan selanjutnya terserah kamu apa yang akan dilakukan. Saran saya kamu tidak perlu menghilangkan password account si empunya komputer karena akan membuat dia curiga .
.
Cara KeduaPada saat komputer booting dan ketika akan logon ke windows bisanya muncul nama Account yang dilindungi dengan password. Pada saat itu kamu tinggal tekan Ctrl+Alt+Del secara bersamaan akan muncuk kotak dialog dan disuruh memasukkan username dan password.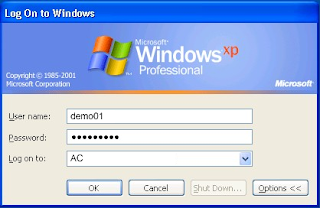
Hapuslah nama account yang ada sehingga kedua isian tersebut kosong dan tekan enter. Jika hal ini kamu tidak bisa logon ke windows isikan username "administator" (tanpa tanda kutip) dan password di kosongi. Kemudian tekan enter. Nah kamu sekarang bisa masuk ke Windows XP . Seperti saran yang tadi kamu tidak perlu menghilangkan password account si empunya komputer karena akan membuat dia curiga.
. Seperti saran yang tadi kamu tidak perlu menghilangkan password account si empunya komputer karena akan membuat dia curiga.

Semoga Bermanfaat ^_^ Jangan di salah gunakan ya!
Bagaimana seseorang dapat menjebol password Windows XP? Sebenarnya dengan cara cukup sederhana (namun cukup mematikan) semua orang pun bisa kalau mau belajar
Cara Pertama
Ketika komputer pada saat booting pertama kali tekan F8, akan muncul beberapa pilihan dan pilih Save Mode tekan enter. Kemudian akan muncul beberapa account untuk logon ke Windows, biasanya ada dua jenis account yaitu Administrator dan nama Account si empunya komputer. Pilih Administrator, biasanya pengguna awam/newbie tidak akan melindungi account ini. Kamu sudah dapat masuk ke account Administrator dan selanjutnya terserah kamu apa yang akan dilakukan. Saran saya kamu tidak perlu menghilangkan password account si empunya komputer karena akan membuat dia curiga
Cara KeduaPada saat komputer booting dan ketika akan logon ke windows bisanya muncul nama Account yang dilindungi dengan password. Pada saat itu kamu tinggal tekan Ctrl+Alt+Del secara bersamaan akan muncuk kotak dialog dan disuruh memasukkan username dan password.
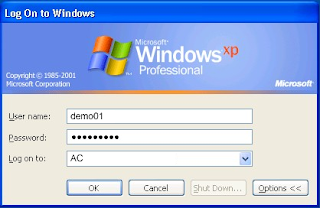
Hapuslah nama account yang ada sehingga kedua isian tersebut kosong dan tekan enter. Jika hal ini kamu tidak bisa logon ke windows isikan username "administator" (tanpa tanda kutip) dan password di kosongi. Kemudian tekan enter. Nah kamu sekarang bisa masuk ke Windows XP

Semoga Bermanfaat ^_^ Jangan di salah gunakan ya!
Achmad