Sekarang sudah banyak komputer khususnya notebook yang dilengkapi dengan WIFI. Yang dimaksud wifi yaitu jaringan berbasiskan radio (tanpa kabel / wireless).
Tidak ketinggalan handphone, pocket
PC maupun game console dilengkapi
juga dengan wifi dengan salah satu
tujuannya mempermudah koneksi
sesamanya.
Sebagai penghubung / hub / router
biasanya disediakan sebuah “akses
point”, dengan notebook bergabung
dengan sebuah akses point maka
notebook tersebut dapat malakukan
komunikasi kesemua alat/station/host
yang terhubung ke akses point,
bahkan bisa terhubung ke internet juga
jika akses point tersebut disambungkan ke internet.
Jika dikantor UII Rektorat, saya mendapatkan banyak sinyal akses
point
Akan menjadi kendala apabila dilingkungan kita tidak ada akses point, sedangkan kita hendak melakukan komunikasi dua atau lebih komputer. Sebagai contoh kasus yaitu saya mempunyai tiga
komputer notebook dirumah dengan fungsi sebagai berikut :
1. Toshiba Portege P2000 Pentium 3 RAM512 MB Prosesor 750 GHz
Setiap hari (bahkan dapat dikatakan nyala terus terhubung internet
dengan TELKOMFLASH unlimited)
Ini berfungsi sebagai “mesin uang”, jadi tidak boleh mati
2. NEC MobileCentrino Ram 1GB Prosesor lupa
Sering nyala, sebagai komputer tempat belajar dan main game anak -anak
3. PC Desktop Rakitan Ram 1 GB Prosesor 2.4 GHz
PC Desktop, dipakai jika ada kerjaan yang menuntut kerja lebih. Karena sekarang sedang tidak ada proyek jadi sering matinya.
4. Terkadang bawa komputer MACBOOK kantor
Komputer kantor yang harus (menurut saya) dikator yang 2 minggu sekali pas hari libur dibawa pulang.
Semua komputer diatas memiliki kemampuan WIFI akan tetapi dirumah tidak ada akses point.
Agar komputer dirumah tersebut dapat melakukan hubungan menggunakan wifi tanpa akses point, maka yang dilakukan yaitu :
Menentukan komputer HUB / Perantara
Langkah pertama yaitu menentukan komputer dengan kemampuan wifi yang baik dan paling lama nyalanya. Power/daya out put wifi setiap komputer
berbeda-beda, disini harus dimungkinkan komputer lainnya nantinya dapat terhubung ke komputer HUB tersebut. Sebagai komputer HUB tidak harus mempunyai kinerja yang tinggi karena kebutuhan untuk melakukan routing data tidak memakan resource banyak.
Untuk itu saya memilih Toshiba Portage P2000 saya. Ini dikarenakan komputer Toshiba bisa saya letakkan di lantai 2 ( di loteng maksudnya) dan komputer lain jaraknya tidak lebih dari 15 meter.
Setup Home Network
Sistem Operasi yang di pakai di Toshiba yaitu Windows XP.
Untuk melakukan setup awal diawali dengan membuka layar CONTROL PANEL + NETWORK CONNECTIONS
Dibaca yaaa
1. Terinstal sebuah koneksi dial-up dengan modem HUAWEI 3G dengan
provider Telkomflash
2. LAN Card yang tidak terhubung jaringan
3. WLAN Card yang sudah terhubung (Saya capturenya di kantor, sehingga
sudah terhubung, jika di rumah yang tidak ada akses pointnya maka ini
tidak terhubung).
Langkah berikutnya yaitu membuka akses wifi komputer agar dapat diakses dari komputer lain, yaitu dengan cara :
1. Klik 2 x ikon wifi di pojok kanan bawah, sehingga muncul layar
memilih wifi yang akan di konek.
2. Klik di bagian kiri label “Setup wireless network for home or small
office ”
3. Ikuti proses wizard setupnya
Wireless Netwak,Setup Wizard
What do you want to do?
WEP Key secara sederhana digambarkan sebagai password untuk terhubung ke jaringan.
Karena password yang dibuat sederhana dan dipakai sendiri, maka mudah di hafal sehingga untuk mendistribusikan password tidak perlu pakai
FlashDisk.
Wireless Netwalc.Setup Wizard
The wizard completed successfully
To set up your wireless network without a USB flash drive, print your settings and manually enter them into each device in the following order:
Wireless access point (or wireless router)
Each additional computer that you want to add to the network
Each wireless device that you want to set up (example wireless
printer)
Print Network Settings
To close this wizard, click Finish.
Finish
Setelah install selesai WIFI LAN Icon masih tetap disconnected, tetapi
nama “kushome ” yang dibuat sudah muncul dalam pailihan akses point wifi
Untuk bisa berfungsi maka komputer HUB wifinya harus aktif,
yaitu dengan cara komputer diri sendiri terhubung ke dirisendiri
4. Untuk membuat diri sendiri otomatis wifi aktif dan
terhubung ke diri sendiri, maka dapat dilakukan langkah berikut :
Aktifkan properti koneksi wifi dan buka halaman “Wireless Network ” dan buat jika belum ada atau jika sudah ada klik property nya.
Centang pada “Connect even if this is not broadcasting”
Setup Home Network support Internet akses
Langkah yang harus dilakukan yaitu :
1. Pastikan dial-up “internet” sebagai default connection dial-up
2. Pastikan bahwa property dari koneksi dial-up internet otomatis
melakukan redial jika koneksi internet terputus. Ini dengan tujuan agar
koneksi internet tetap nyala terus.
3. Lakukan sharing koneksi internet
Dari halaman property koenksi dial-up, buka tabulasi advanced dan aktifkan “Internet Connection Sharing”.
Centang pada “Allow other network … ”
Akan muncul layar konfirmasi dan klik OK saja. Kemudial pilih koneksi tujuannya, disini dipilih koneksi WIFI, yaitu dengan tujuan agar siapa
saja yang terhubung di WIFI dengan komputer HUB ini dapat melakukan akses ke internet.
Simpan
4. Lakukan koneksi ke internet menggunakan dial-up “internet” dengan
klik kanan pada icon dan pilih menu CONNECT.
5. Alamat IP WIFI yang sekarang diubah ke default yaitu 192.168.0.1.
Jika dikehendali lain, maka alamat ini bisa diubah
Langkah instalasi komputer HUB selesai.
Setup komputer client di home nextwork dengan wifi
Langkah terakhir yaitu melakukan setup komputer client agar dapat terhubung ke wifi di komputer hub.
1. Tentukan alamat IP WIFI komputer client.
Dari wifi properti, ganti IP sesuai model pengalamatan wifi komputer
HUB, misalnya 192.168.0.10 ; 192.168.0.11 dan seterusnya. Untuk alamat Gateway diisi alamat wifi komputer hub, yaitu 192.168.0.1 , dimana ini berarti/bermaksud jika mencari komputer tidak ada di jaringan lokal
wifi, maka akan diteruskan pencariannya melalui komputer hub.
Klik property
Isikan alamat IP dengan DHCP, tujuannya agar jika dipakai diluar rumah
masih bisa connect ke wifi lain yang menggunakan DHCP. Tentukan alamat alternatif sesuai alamat komputer hub.
bebsas saja, sesuai model pengalamatan)
dengan gateway 192.168.0.1 (sesuai alamat komputer hub), DNS server
diisi alamat komputer hub (192.168.0.1) dan alamat DNS dari dial-upnya
(provider), karena saya hafalnya DNS kantor UII, saya ini alamat DNS UII
202.162.32.6
Untuk melihat alamat DNS dialup di komputer hub dapat dengan cara ,
dari command prompt ketikkan “ipconnfig /all”, maka disana dapat dilihat semua konfigurasi jaringan dial-up termasuk alamat DNS servernya.
2. Aktifkan wifi dan pilih koneksi ke “kushome ”
Koneksi “kushome ” adalah peer-to-peer ang artinya koneksi antar host
langsung, bukan ke akses point. Secara default komputer akan mengenali
ini.
Saat inisialisasi koneksi akan ditanyakan password, maka masukkan
password yang dibuat saat melakukan setup jaringan wifi diawal.
3. Ujicoba dengan browsing
Apabila dilakukan browsing gagal, misalnya brwosing ke
http ://www.uii.ac.id tidak bisa, silahkan coba browsing alamat IP
langsung misalnya http ://202.162.37.164. Apabila browing alamat IP bisa
maka ini dimungkinkan karena alamat DNS servernya belum tepat agar
mungkin sedang mati. Silahkan sesuaikan kembali lamat DNS servernya.





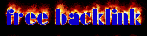










0 komentar:
Posting Komentar